用于识别的类
这里介绍 Alas 中用于识别的类。
Button
在 Alas 中,用于识别的图片称为 Assets,经过 button_extract 提取后,得到 Button 对象。
Button.appear_on(self, image, threshold=10)
判断在图片上是否出现当前 button,使用平均颜色识别。
Button.match(self, image, offset=30, threshold=0.85)
判断在图片上是否出现当前 button,使用模板匹配识别。offset 表示搜索的范围,为整数时上下搜索,为 tuple 时在四周搜索。匹配成功后会设置 _button_offset,表示识别的区域相对原始区域的偏移,将影响未来的点击区域。
首次调用时,会重新读取 assets 文件并缓存。
Button.button
产生一个在点击区域内的随机点。原始的点击区域加上 _button_offset 得到当前的点击范围。碧蓝航线曾经有过 确认 和 取消 按钮的上下抖动,_button_offset 可以自动处理这个问题。
Button.load_color(self, image)
重新从截图中载入 button 的颜色和图像。只在伏击空袭的识别中使用。
添加一个 Button
Button 对象按模块保存于 ./asset 目录下,按钮定义于每个模块的 asset.py 文件中。比如 BATTLE_PREPARATION 的 Assets 图片是这样的:
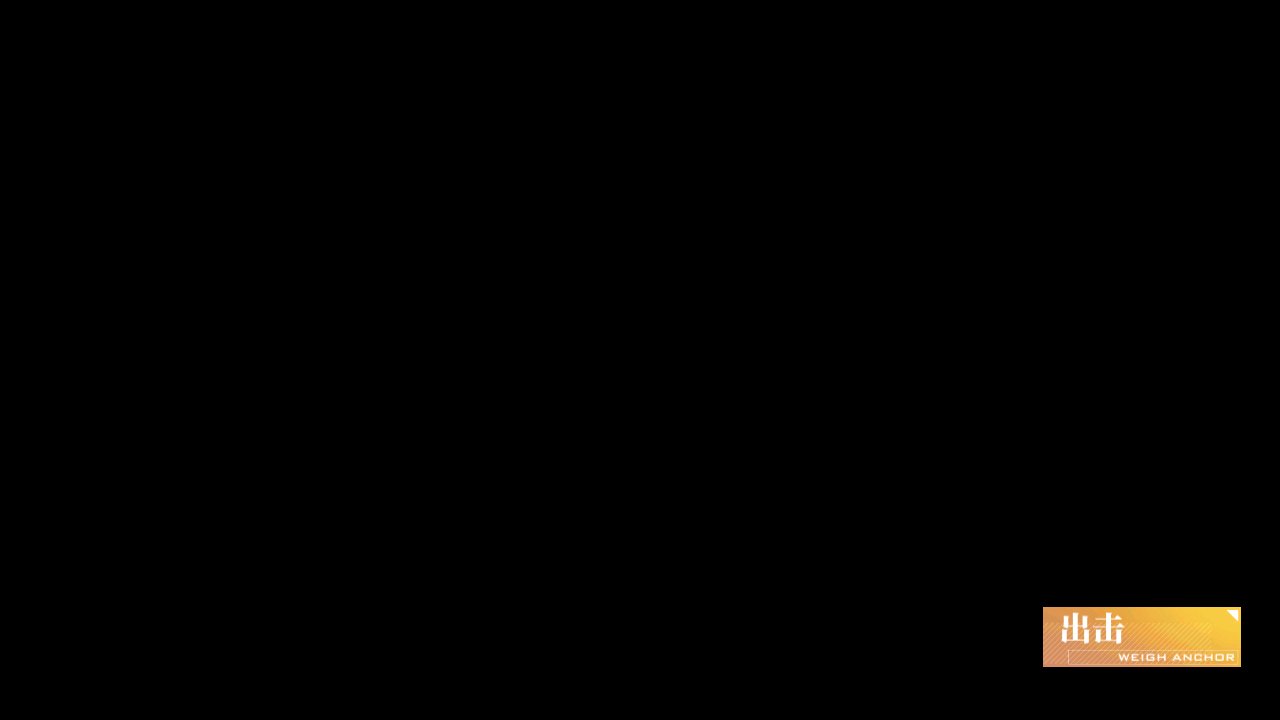
在 assets.py 中,它是这样的:
BATTLE_PREPARATION = Button(area=(1043, 607, 1241, 667), color=(234, 179, 97), button=(1043, 607, 1241, 667), file='./assets/combat/BATTLE_PREPARATION.png')area 是识别的区域,color 是平均颜色,button 是出现后的点击区域,file 是 assets 文件的位置。
注意,所有的 asset.py 都是由 button_extract 生成的,不要手动去修改它。
假设我们希望添加一个 确定 按钮,它出现于潜艇信号扫描时。
- 截图,使用模拟器自带的截图工具截图,并保证分辨率是 1280x720
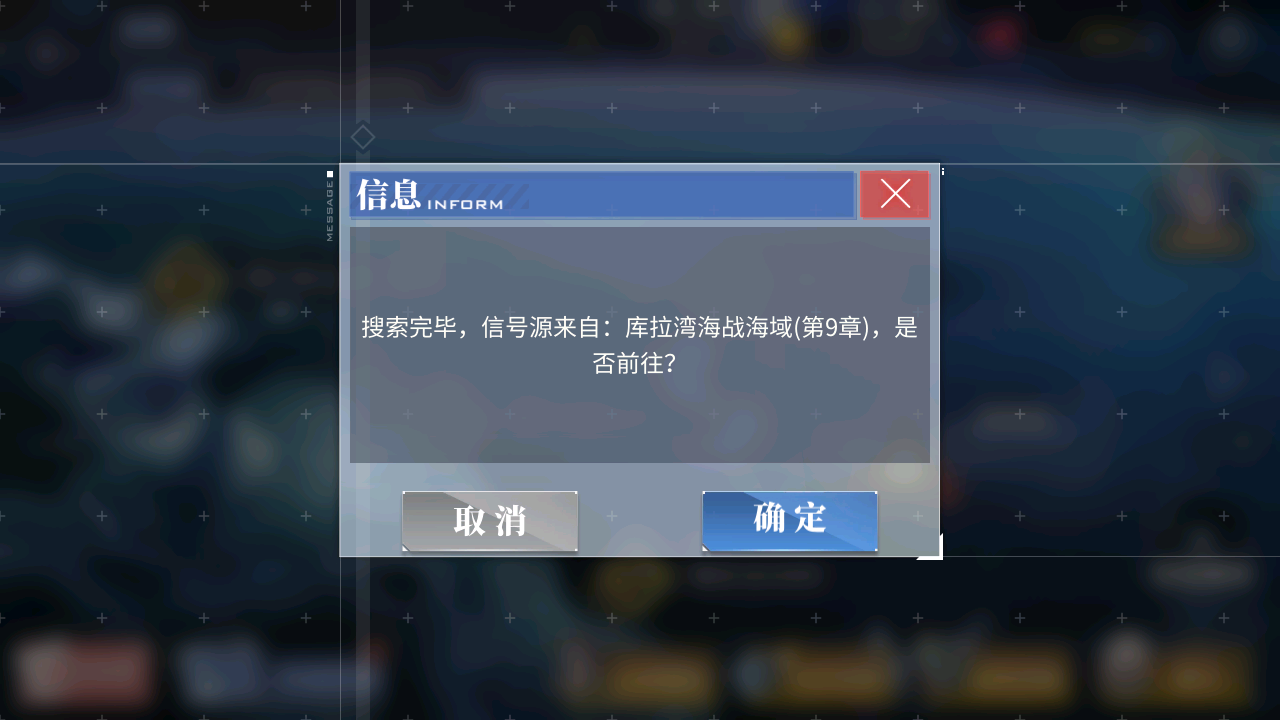
将图片复制到 ./asset 下相应的目录中,更改文件名,比如
SEARCH_CONFIRM.png拖动至 Photoshop 中打开
使用选区工具框选按钮区域
播放动作
直接点击 播放动作 的按钮,自动执行图片处理的操作。处理完的图片是这样的:
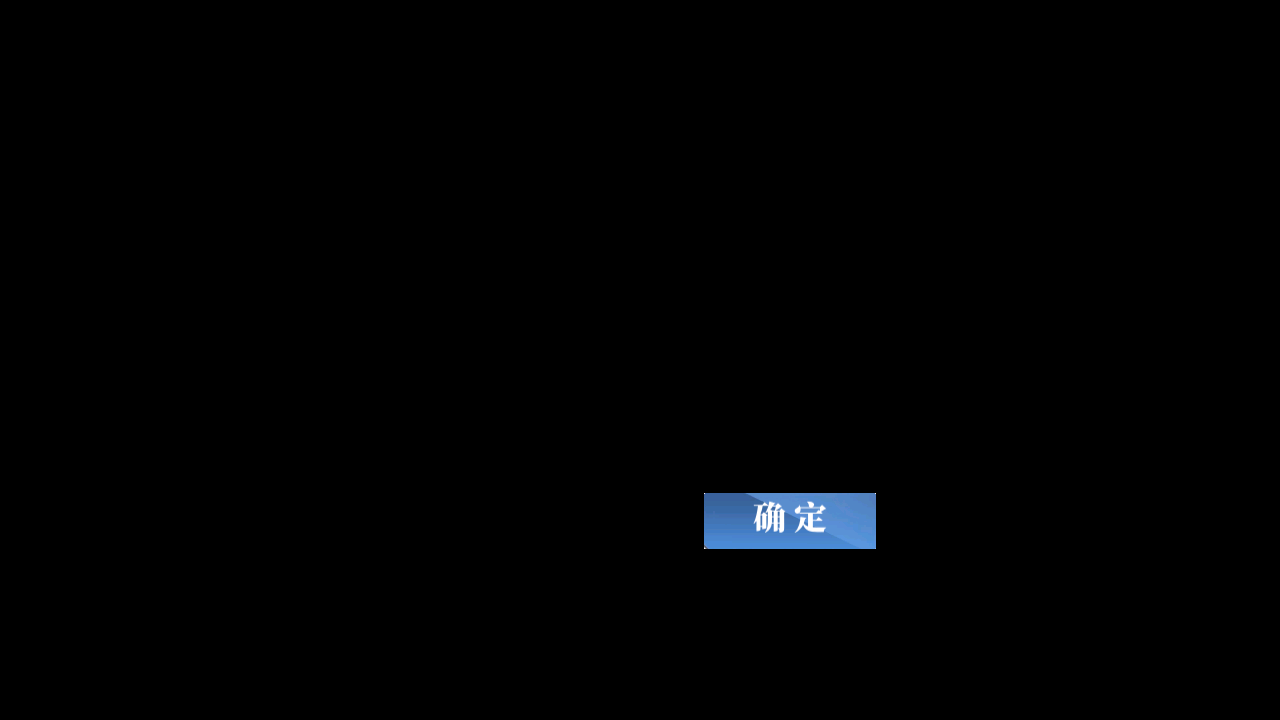
下面以 Photoshop CS6 为例。当然,你也可以使用别的软件来进行下面的操作,能把剩下的区域涂黑就行。使用 PS 只是因为它有录制动作的功能,会更快一些。
在第一次操作时,需要按照以下步骤添加动作。
在菜单栏的 窗口 中,点击 动作 ,弹出动作窗口。
在添加动作之前,最好备份当前图片,因为接下来需要记录的操作是不可逆的。
- 在动作窗口中,点击新建动作的图标,按照自己的喜好命名,比如
button_image。点击记录,注意灰色的圆圈变红了,这表示动作录制开始了。 - 在图片区域单击鼠标右键,点击
选择反向。 - 在菜单栏的
编辑中,点击填充。 - 在弹出的填充选项窗口中,填充内容使用
黑色,填充模式选择正常,不透明度选择100,点击确定。 - 在菜单栏的
文件中,点击保存。 - 在菜单栏的
文件中,点击关闭。 - 在动作窗口中,单击停止录制的图标,此时动作录制停止。
录制完成后,会得到动作如下,以后就可以直接使用,不需要手动操作了。
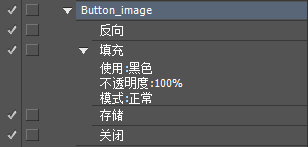
- (可选) 添加属性覆盖图片
一个按钮具有三个属性:
- area,按钮识别的区域。
- color,按钮的颜色。
- button,按钮出现后的点击区域。
假如添在同一目录下放置图片文件 SEARCH_CONFIRM.BUTTON.png ,并按照刚才描述的方法处理图片。那么这张图片的 button 属性将覆盖 SEARCH_CONFIRM.png 的 button 属性。
这是一个非常有用的特性,因为脚本通常需要判断截图中出现的元素,然后点击按钮,需要判断的地方和需要点击的地方可能不出于同一位置。
- 运行 button_extract
python -m dev_tools.button_extractButtonGrid
生成 Button 的二维阵列。
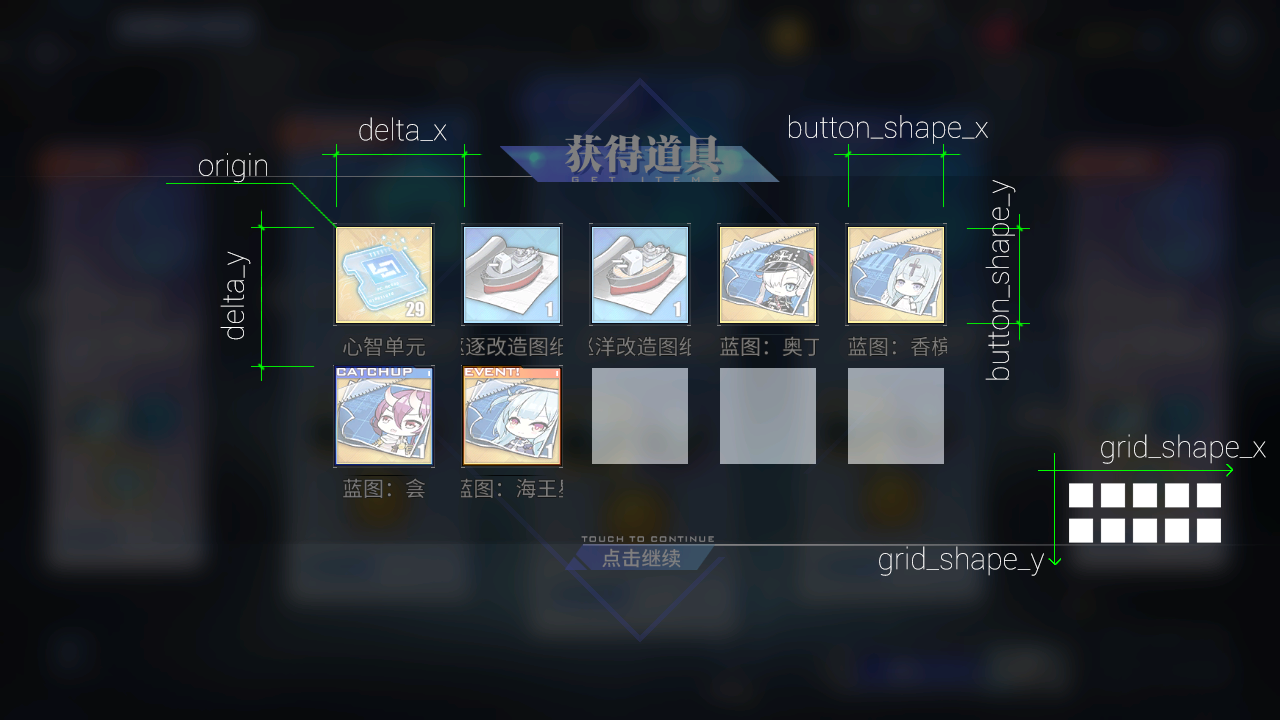
origin 是最左上角 button 的坐标,delta 是每个 button 移动的距离,button_shape 是每个 button 的大小,grid_shape 是网格的大小。
ButtonGrid.buttons(self)
将网格展平为 list。
Button.getitem(self, item)
获取某个位置的 Button。
Template
模板图片。Template 需要以 TEMPLATE_ 开头,不需要像处理 Button 一样处理,直接裁切即可,但同样需要运行 button_extract。首次调用时,会重新读取 assets 文件并缓存。
Template 可以是 GIF 图片,GIF 中的每一帧都会用于匹配。
Template.match(self, image, similarity=0.85)
模板匹配。
Template.match_result(self, image)
模板匹配。返回相似度和最相似点。
Template.match_multi(self, image, similarity=0.85)
多点模板匹配,自动合并相邻的点。返回一个 list 的 Button 对象。
添加用于敌人识别的模板图片
首先,我们不能直接裁切截图来制作模板图片,因为地图中的物体是有透视的,而模板匹配是对图片的缩放敏感的。我们需要使用 dev_tools/relative_crop.py 来获取图片。其中的 get_relative_image 可以根据透视裁剪出相对位置的图片,并放大到固定的大小。
下图展示了 self.get_relative_image((-1, -1, 1, 0), output_shape=(120, 60)) 的裁切区域。
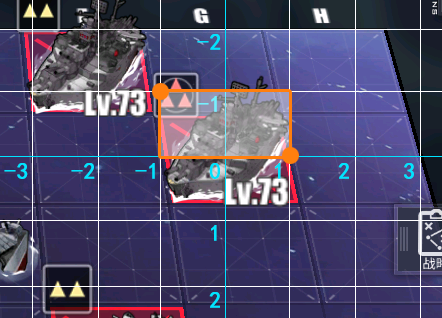
- 编辑 dev_tools/relative_crop.py,粘贴地图文件中的设置
class Config:
"""
将地图文件的配置粘贴到这里
"""
pass- 修改保存目录和截图文件路径
# 保存临时图像的文件夹
folder = './screenshots/temp/'
# 把截图放在这里
file = './screenshots/TEMPLATE_AMBUSH_EVADE_FAILED.png'- 运行 relative_crop
python -m dev_tools.relative_crop在保存目录里找到对应格子的图片,在图片中裁切出需要的模板。将模板图片放置于
assets/<server>/template目录下,文件名需以TEMPLATE_开头。运行 button_extract
添加识别动态敌人的 GIF 模板图片
在活动永夜幻光(event_20200723_cn)中,游戏里的精英敌人身上会覆盖一层动态的黑色烟雾,影响常规模板匹配,因此添加了对 GIF 模板的支持。原理是先大量截图并裁切,再去重,将剩下的图片储存为 GIF,用 GIF 中的帧当作多个模板去匹配一个敌人。即便没有黑雾,使用多模板匹配,也能提高识别正确率。
进入关卡,找到精英敌人。
编辑 dev_tools/relative_record.py,粘贴地图文件中的设置
class Config:
"""
将地图文件的配置粘贴到这里
"""
pass- 修改设置
CONFIG = 'alas' # 要加载的配置文件。
FOLDER = '' # 要保存的文件夹。
NAME = 'Deutschland' # 塞壬名称, 图片将保存在 <FOLDER>/<NAME> 中
NODE = 'D5' # 要裁剪的当前视角下的格子,不是在整个地图中的格子。- 运行 dev_tools/relative_record.py
这会执行 300 次截图,然后使用 get_relative_image 函数裁切出特定格子中的塞壬图像。得到第一张截图时,会弹出裁切的预览,需要人工确认是否裁切到了正确的格子。如果裁到别的格子上,要停止运行,修改 NODE,再重新运行。
- 运行 dev_tools/relative_record_gif.py
暴力搜索帧数最少的 gif 模板,生成在 {FOLDER}/{NAME}_gif 。然后手动挑选帧数较少且能反应主要特征的 gif。如果有符合要求的,跳转至第 9 步,否则继续第 6 步,改用人工优化。
- 观察精英敌人
用 PhotoShop 打开 <FOLDER>/<NAME> 文件夹下的第一张图片,在游戏中观察精英敌人的上下呼吸运动。通常小人的身体是上下运动的,四肢是旋转的。模板匹配对缩放和旋转的识别很差,所以需要找到小人身上的不旋转的区域来裁切出模板,这个区域称为 AREA。AREA 选择时的一些经验:
- 不要选择小人的面部(容易误判)或眼睛(小人会眨眼睛)。
- 不要包含小人身后的海面(海面颜色会变化)。
- AREA 的长宽都应大于 15 像素(减少误判)。
- 可以接受部分图像是旋转的。
例如在塞壬航母的中,选择了身体作为模板。(左:300 张截图中的前 30 张,右:提取的 GIF 模板)

- 编辑 dev_tools/relative_record_gif.py,修改设置
# FOLDER = ''
# NAME = 'Deutschland'
AREA = (32, 32, 54, 52) # 要裁剪的区域,选择一个东西不会旋转太多的区域。
THRESHOLD = 0.92 # 如果模板和现有模板之间的相似度大于 THRESHOLD,这个模板将会被删除。实际检测中的阈值是 0.85,为了更高的准确度,这里的阈值应该高于 0.85。WARNING
FOLDER 和 NAME 从 relative_crop 中导入,一般不需要修改。
运行 dev_tools/relative_record_gif.py。运行时会打印哪一张截图产生了新的模板,在 300 张截图中得到的模板数量应小于 5。产生的模板数量越少越好,过多的模板会拖慢识别速度,也意味着裁切区域不对。此时需要重复第 5 步至第 7 步,人工优化 AREA。
使用新的模板。将新的 GIF 模板复制到
./assets/<server>/template文件夹中,然后运行 button_extract。在地图文件的设置中开启塞壬识别,并设置模板名称。
MAP_HAS_SIREN = True
MAP_SIREN_TEMPLATE = ['U101', 'U73', 'U552']U101 是第 3 步中的 NAME,表示使用 TEMPLATE_U101.gif 或 TEMPLATE_U101.png。它是大小写敏感的,如果在运行时找不到模板文件,会提示 Enemy detection template not found: {name}。
游戏内容识别
self.appear(self, button, offset=0, interval=0, threshold=None)
判断 button 是否出现在画面中
offset
button 的偏移量。假设
button.area=(100, 200, 300, 400),offset=(30, 20),那么 Alas 将在(100-30, 200-20, 300+30, 400+30)的区域内搜索按钮。offset=None 时,使用平均颜色识别
Button.appear_on()设置 offset 后,使用模板匹配识别
Template.match()interval
按钮出现间隔。按钮出现后的若干秒内,对这个按钮的识别返回 False。一般设置 2 或 3 秒,能避免连击。
self.appear_then_click()
判断 button 是否出现在画面中,出现了就点击。
appear_then_click() 的本质是:
if self.appear(button):
self.device.click(button)它们的连续调用会带来一个非常方便的特性:在设置了 offset 的情况下,即便游戏内的按钮相对 asset 图片有所移动,Alas 也能点击被移动后的按钮。这会降低 assets 维护成本,避免把时间浪费在应对游戏 UI 的微调上。它的原理是,上面已经提到过的 Button.match() 在匹配成功时会设置 _button_offset,而 self.device.click() 也会使用 _button_offset。
image_color_count(self, button, color, threshold=221, count=50)
判断颜色相似的像素的个数。有时候土办法会意外地好用。
其他方法
wait_until_appear()
wait_until_appear_then_click()
wait_until_disappear()
wait_until_stable()已经较少使用。
WARNING
不要把 wait_until_stable() 当作 sleep() 使用,建议优化逻辑以减少对等待的依赖。